UITableView と UINavigationController を使った基本的な画面遷移
ここでは、ナビゲーションコントローラとテーブル・ビューを組み合わせます。
テーブルビュー内のエントリー (行) をタップしたら、その内容を表示するビューに移動します。 移動先では画面左上のナビゲーションエリアに「戻る」ボタンが表示されており、それをタップすると元のテーブルに戻ります。
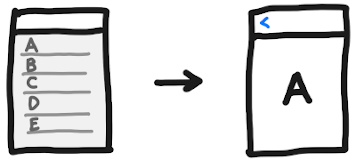
Master-Detail とは違うの?
いわゆる、Master-Detail の構成と似ていますが違います。Master-Detail では、スプリット・ビュー・コントローラとナビゲーションコントローラが組み合わせれて使われていて、大きな画面でテーブル部分とビューがサイドバイサイドで表示されます。
さっそく、こうした画面遷移を実装してみましょう。
プロジェクトを Single View App テンプレートで作成します。 メインのストーリーボードを開き、ビューを Navigation Controller に埋め込みます。
ひとつめのビューには Table View を一つ配置します。また、これのアウトレットを tableView: UITableView! とします。
@IBOutlet weak var tableView: UITableView!
次にもうひとつ View Controller をオブジェクトライブラリからドラッグアンドドロップます。画面上にはラベルを一つ配置しておきます。
ひとつめのビューコントローラから、新しく追加したビューコントローラに Show セグウェイを設定します。
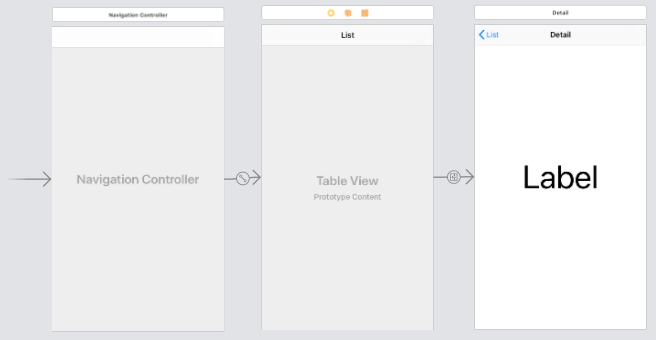
そして、このセグウェイに showDetailSegue という識別子を設定します。
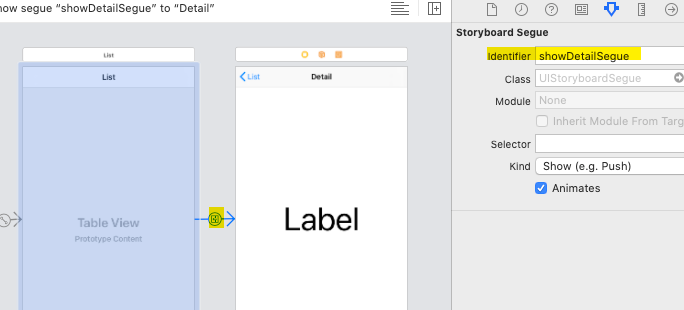
Swift ファイルを DetailViewController.swift という名前で作成します。
ここでは UIViewController から派生した、DetailViewController という名前のクラスを定義します。 そして、DetailViewController を二つ目のビューコントローラのクラスに割り当てます。
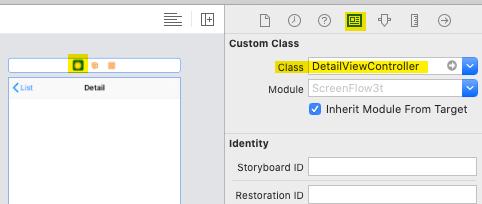
ラベルのアウトレットを label1 として作成します。
また、テーブルビュー側から渡される値でラベルを初期化するコードを追加し、 DetailViewController.swift は次のようになります。
import UIKit
class DetailViewController: UIViewController {
var text = ""
@IBOutlet weak var label1: UILabel!
override func viewDidLoad() {
super.viewDidLoad()
label1.text = text
}
}
さて、テーブル側のコードに戻りましょう。
テーブル (UITableView) を使うには、UITableViewDataSource と UITableViewDelegate をコンフォームします。
テーブル (UITableView) の使い方については「表組みビューやリストを管理 〜 UITableView」をみてください。
先に出来上がりのコードを示します。
import UIKit
class ViewController: UIViewController, UITableViewDelegate, UITableViewDataSource {
@IBOutlet weak var tableView: UITableView!
let data: [String] = ["A", "B", "C", "D", "E", "F", "G", "H", "I", "J"]
let cellIdentifier = "UITableViewCell"
override func viewDidLoad() {
super.viewDidLoad()
tableView.register(UITableViewCell.self, forCellReuseIdentifier: cellIdentifier)
tableView.dataSource = self
tableView.delegate = self
}
override func prepare(for segue: UIStoryboardSegue, sender: Any?) {
if segue.identifier == "showDetailSegue" {
if let row = tableView.indexPathForSelectedRow?.row {
let vc = segue.destination as! DetailViewController
vc.text = data[row]
}
}
}
// MARK: - UITableViewDataSource
func tableView(_ tableView: UITableView, numberOfRowsInSection section: Int) -> Int {
return data.count
}
func tableView(_ tableView: UITableView, cellForRowAt indexPath: IndexPath) -> UITableViewCell {
let cell = tableView.dequeueReusableCell(withIdentifier: cellIdentifier, for: indexPath)
let text = data[indexPath.row]
cell.textLabel!.text = text
return cell
}
// MARK: - UITableViewDelegate
func tableView(_ tableView: UITableView, didSelectRowAt indexPath: IndexPath) {
performSegue(withIdentifier: "showDetailSegue", sender: nil)
tableView.deselectRow(at: indexPath, animated: true)
}
}
このうち、テーブル内の行をタップして、次の画面に遷移する箇所は次の performSegue の箇所です。
// MARK: - UITableViewDelegate
func tableView(_ tableView: UITableView, didSelectRowAt indexPath: IndexPath) {
performSegue(withIdentifier: "showDetailSegue", sender: nil)
...
}
このセグウェイでナビゲーションコントローラのナビゲーションスタックに、DetailViewController をプッシュします。
以上で、目標としていた画面遷移が実現できるはずです。
ここでは、テーブルビューとナビゲーションコントローラを使って、表組みリストから詳細画面に移動して、そこから戻るという動作を実現する方法について説明しました。